Install Dmg File From Terminalminew
I think the installer expects a file ending in '.pkg' not a disk image that ends in '.dmg'. I think you must mount the disk image by double-clicking it first. – Mark Setchell Apr 8 '14 at 11:03. Download the tool from any software distribution site. Install it and run the tool with right admin privileges to exercise all tool benefits. Next insert your blank USB disk. Click on 'Burn' option to first choose the target DMG file from computer directory. A new PowerISO dialogue box would open up. Download macOS Mojave dmg file, therefore, macOS Mojave is one in all the most recent versions of the macOS package, once macOS chain. That freshly supported new options of this outstanding like macOS Mojave Black screen mode, and plenty of completely different interfaces. MacOS Mojave black screen mode is one in all the nice options among the freshly free features of macOS Mojave. Launch Finder and then double-click the flash drive's icon in the left menu of the Finder window. Drag the DMG file onto the desktop or any folder in Finder. Double-click the transferred file to launch it on the Mac. 14 Right click the DMG file. After installing 7-Zip, you can simply double-click a DMG file to open it and browse its contents. If you’d like to extract the files from the DMG so they’re easier to work with, right-click the DMG file, point to the “7-Zip” menu, and then choose one of the extraction options.
DMG file is macOS disk image. It's a Windows counterpart for ISO file. At the same time, the dmg is also the program installation package, which is equivalent to the Windows exe installation package. DMG files are only compatible with Mac OS. They are usually used for comprising installation files for Mac applications.
Much of the time we need to burn mac os DMG to USB drive and make it to be bootable, we can use this bootable USB to reinstall macos system and fix some system issues, especially when your Mac system crashes. We know there is no problem when you try to burn dmg to USB on Mac computer because Apple provides native utilities. However, burning DMG to USB on Windows environment can be a big problem, you would require certain third party tools, offline and online. Here in this article, we would deliberately show 4 possible working methods, which have been tested and reported to be positive by many users.
Method 1. Burn DMG to USB on Windows 10 using UltraDMG
Out of the many possible solutions available, UltraDMG is without a doubt the best DMG burning tool yet that can be used to burn Macos DMG to USB flash drive seamlessly and directly. It is a versatile utility not only can burn DMG files to USB on both Windows and MAC OS platform, but also can extract content from DMG file. The interface is quite simple, and one click is all it takes to complete the burning process. In the latest update, it now fully supports both 32 and 64-bit OS configuration and recognizes most of standard image file including DMG, Bin, Img, RAW and 7zip. It's a smart tool that can automatically match the optimal settings in the background and you don't need to manually set the complicated partitions, GPU and MBR booting options. It's a one-stop software working for both novices and experts.
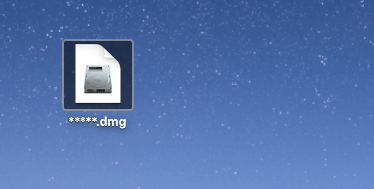
Step 1. Firstly, download the tool on a Windows 10 computer which stores the Macos DMG files, it supports all mac system, like Mac Catalina, mac Mojave and High Sierra. Install and launch it with admin rights.
Step 2. Insert your USB disk to any free port. Then from the first screen that appears, click on 'Burn' option, here select the DMG file and also specify the destination which of course is the USB drive.
Step 3. Finally click on 'Burn' once again and the process will commence immediately. Check the progress bar to check the burning status.
It will take some times to complete the burning process based on the writing speed of your USB drive, please wait patiently and don't disconnect your USB when burning.
When you see message 'Burning Completed', it means you've created a macOS bootable USB drive successfully. Now you're ready to install Mac OS X and other Apple Software Easily on your Windows Machine.
.
Method 2. Burn Macos DMG to USB on Windows using AnyBurn
AnyBurn is a lightweight but professional CD/DVD/Blu-ray burning software that can be able to edit, extract, copy, erase, mount, and burn various file formats to USB stick. It is a freeware so you don't need to bother for the price tag. Apart from burning images and other audio files to CD/DVD/Blu-ray disc, it can also create image files from hard disk files or CD/DVD/BD discs. It is a fantastic tool and guarantees 100% secured output. The positive feedback from users give it a professional front for many computer geeks. But it doens't support burnning Mac Catalina to USB in our test.
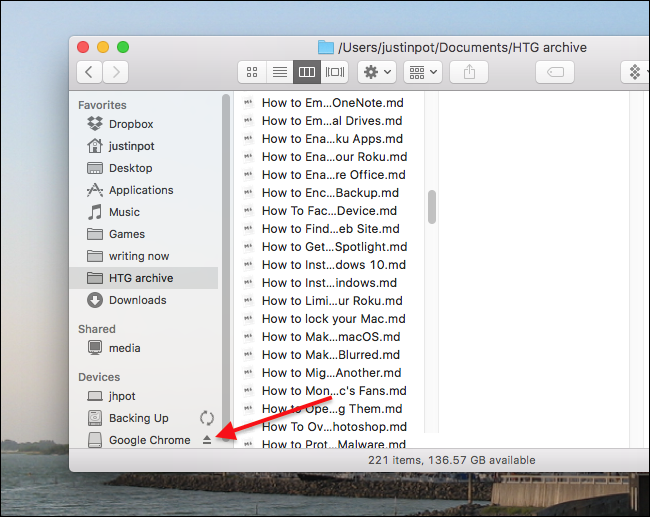
Step 1. Download the tool to the computer containing the DMG file.
Step 2. Launch the tool, insert your USB drive, and click 'Burn image file to disc' option from the main tool interface.
Step 3. A new operating Window will pop-up. Click on 'Browse' button select the required file from the drives connected to the computer. Select the burning drive as the inserted USB stick. Tick the checkbox 'Verify written data'. If you need additional settings like simulation burning, setting number of copies, burning to multiple drives at the same time, etc. click on 'More Settings'.
Step 4. Finally click on 'Burn Now' button to start to burn dmg to USB. You can check the burning status by the progress bar.
Step 5. When it is done, you will receive a notification 'Burning completed Succesfully!'
Method 3. Burn Macos X DMG to USB using PowerISO
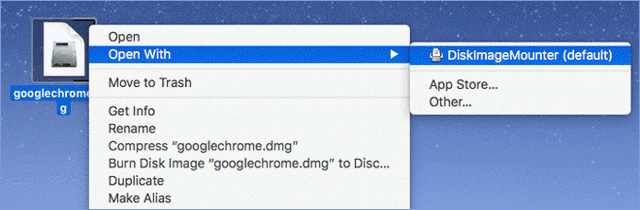
PowerISO is a powerful and time-honoured ISO file processing tool, which provides various of features for processing your ISO image, such as: open ISO, burn ISO, extract ISO, edit ISO, compress, encrypt, split, convert and mount ISO file. Apart from supporting ISO file formats, it supports DMG and many other files formats also like IMG, ZIP, RAW, etc. Here in this method, we would use this tool to burn DMG files to an empty USB. Certain changes need to be done within the setting to enhance the process.
Step 1. Download the tool from any software distribution site. Install it and run the tool with right admin privileges to exercise all tool benefits. Next insert your blank USB disk.
Step 2. Click on 'Burn' option to first choose the target DMG file from computer directory.
Step 3. A new PowerISO dialogue box would open up. Here choose the Burning drive as the USB drive. Set the burning speed to maximum or any optimum speed if you wish. Check the 'Verify written data' checkbox and 'Finalize disk' to ensure no further writing is possible.
Step 4. Once you are don till this step, click on 'Burn' option from the bottom of the Window.
Step 5. The burning will start immediately. You can also check the progress bar to see how far its done. When it is done, you will get a notification 'Burning completed Successfully!'
Method 4. Burn DMG File to USB on Windows using TransMac
This is a very effective tool, TransMac, if your Mac system has become unbootable, and you have Windows alone as alternative. The tool is compatible with all Windows OS, like 10/8/7/XP/Vista, etc. Besides burning, it can extract, compress, and even split DMG files.Another important role of Transmac is that it works like Windows file Explorer, it can be able to read, write mac-formatted disk and most removable drives, with it, you can move, copy, rename, and delete files and folders on the Mac disk. But it is unfortunate that TransMac is not a freeware, it's a shareware that provides a free trial for 15 days before you need to purchase a license key.
Step 1. Download the tool from internet to any of your spare computer. Make sure you have got the DMG file downloaded to the same computer.
Step 2. Insert your USB drive to the port, launch the tool, and click 'Run' once it is opened.
Step 3. Now the step is a bit confusing. On the right side panel, right-click the USB drive and select 'Restore with Disk Image'.
How To Install Dmg File
Step 4. You will get a warning notification. Click 'Yes' if you have backed up the drive, or 'NO' if you have not.
Step 5. Now you have to choose the DMG file and as soon as it is loaded, it will start burning to the specified USB drive.
All the methods are working and can help you get to the point of burning DMG files to USB. Its just a matter of preference and convenience which varies from user to user.But on a personal note, I would prefer SYSGeeker UltraDMG, for it gives you a lifetime upgrade facilities and nice features. You can keep the tool installed to your computer for further need.
You May Also Like:
When you download an app or a piece of software on your Mac, the file is usually downloaded as a DMG file. DMG files serve as containers for apps in macOS. You just need to double-click the downloaded DMG file, drag the app to the Applications folder, then unmount the installer. This way, the installation process has been simplified and users don’t have to suffer the hassle of installation wizards that are plaguing Windows users.
Although the installation process sounds simple, it is much more complicated than that. The contents of the DMG goes through a checksum process to verify that the file is 100% intact and that it hasn’t been tampered with. Once the file has been verified, it is then decompressed. DMG files are designed for macOS and you can’t run them on Windows devices.
DMG files make app installations on macOS a lot quicker and easier. However, there have been several reports from users about the .dmg file not opening on Mac. There are different versions to this error, but the end scenario is the same: for some reason, users are unable to open the .dmg file on Mac. This guide will discuss why some users have trouble opening a DMG file and how to resolve this issue.
Unable to Open .DMG File on Mac
Installing a DMG file on Mac should be as easy as double-clicking the file and dragging the app to the Applications folder. However, the process is not as smooth for some Mac users because they are not able to open the DMG file to start with. According to user reports, the download process was completed and there were no issues with unzipping. But when it comes to opening the unzipped files, nothing happens. Some users who encounter this issue get the resource temporarily unavailable error while others noted no activity happening no matter how many times the file is clicked.
Others encounter this error message when opening the DMG file:
There is no default application specified to open the document.
When the user tries to open it, either the options are grayed out or nothing happens when any of the options are clicked. This error has caused the affected Mac users to be frustrated. The users who encountered this error tried to redownload the file using a different Mac and the DMG file seems to be working fine, which means that the problem lies with the device itself. But what causes DMG files to not open on Mac?

Why Your .DMG File Is Not Opening on Mac

Some users noted that they cannot open the .dmg file on Mac after updating to Catalina, but there are also those who encountered this error when running an older version of macOS. This means that the problem is not unique to Catalina but it is something that affects the entire macOS system.
Here are some of the possible reasons why some users are having trouble opening DMG files:
- If your Mac is running Catalina, check the version of the app you are trying to open. Catalina no longer supports 32-bit apps. So if you’re trying to download and install a 32-bit app, then you might not be able to install it on Catalina.
- If you have poor or unstable internet connection, it is possible that the file was not downloaded completely, resulting in errors when accessing the file.
- If you downloaded the file from an untrustworthy source, it might be a fake DMG file or it could be loaded with malware.
- It is also likely that the DMG file you downloaded is corrupted. An interrupted download process and malware infection are the two leading causes of file corruption.
Hence, before you start the troubleshooting process, here are some things you need to consider:
- Download the file once again using a different internet connection. Try using a wired connection if possible.
- Scan the file for malware infection, especially if the file was downloaded from an untrustworthy source.
- Download the file from another source. If the app is not available on the Mac App Store, visit the developer’s website and download the installer from there instead.
- If you’re running macOS Catalina, make sure that you are downloading the 64-bit version of the app.
How to Open .DMG File on Mac
How To Install Dmg Mac
If you’re having trouble opening the DMG file on Mac, here are some of the things you can do:
Method #1. Use DiskImageMounter.
- After downloading the DMG file, right-click or Command + click on the file.
- Choose Open With from the menu, then select DiskImageMounter.
- Depending on the size of your file, you should see the mounted Disk Image appear on your Desktop.
- If you don’t see the Disk Image, choose Other from the right-click menu.
- Navigate to /System/Library/CoreServices/DiskImageMounter.app
- The DMG file should now be mounted.
Install Dmg File From Terminal Mine Location
Method #2. Mount the .DMG File via Terminal
If the right-click menu is grayed out or nothing happens when you click any of the Open With options, you can try mounting the file using Terminal instead. Drag the file to the Desktop and follow the steps below:
- Open the Terminal app by going to Finder > Applications > Utilities.
- In the Terminal window, type in the following command and press Enter: cd ~/Desktop
- Next, type in this command, then press Enter: hdiutil attach filename.dmg
- Replace filename.dmg with the actual .dmg file name.
- After executing the two command lines, your .dmg file will now be mounted on your Mac.
Method #3: Use a Third-Party Tool.
If you cannot open the DMG file using the two methods above, you can try using a third-party utility instead. Here are some of the apps you can try:
Summary
Installing applications on macOS is a lot simpler compared to installing programs on Windows, thanks to the DMG file. However, it is normal to run into errors when opening a DMG file, especially if the file has been corrupted or has not been completely downloaded on your device. If this is the case, you can try any of the three methods listed above to open the problematic DMG file.
Install Dmg File From Terminal Mine Block
See more information about Outbyte and uninstall instructions. Please review EULA and Privacy Policy.
